Драйвер На Монитор Lg Текстуры
Я подобрал для вас темы с ответами на вопрос По краям текстур появляются сетки, размытое изображение (Компьютер): Здравствуйте, купил новую видеокарту Asus Strix 1050 ti, но так как монитор (LG FLATRON E2350) у меня только на аналоге, купил переходник. Есть ноут acer v5-472g на вин 8.1. Работает в связке intel hd 4000 и дискретная nvidia gt 740m.
- Lg Flatron L1942se Драйвер Icons placed on the left of file name.
- Установка и обновление драйвера монитора. Настройка видеоподсистемы требует,.
LG ПО & Прошивки: Оптимизируйте ваш продукт с помощью обновлений и драйверов.Missing.
Экран ноута работает отлично, все ок. Доброго времени суток, товарищи! Собрал новый компьютер, но всё бы хорошо, если бы не размытые шрифты, а с моей профессией это очень. Установил новую видеокарту Palit GeForce® GTX 650 Ti на систему: Asus H81M-K DDR3 8GB 1600MHz GeForce® GTX 650 Ti (1024MB GDDR5).
Парни помогите!У меня видео 8600 GT 256MB.Когда захожу в игры у меня появляются полосы чёрные,лучи из текстур то черные то серые!и. Здравствуйте уважаемые форумчане, я уже обращался на форум с этой проблемой, но потом она у меня как то сама собой пропала, а теперь вот. Вот еще темы с ответами: Народ помогите у меня начались проблемы с видюхой GeFORCE 8600 GT. Во время игр, просмотра фильмов начались проблемы с видеокартой.
Начну с главного. Купил недавно себе новое железо: Процессор Intel Core i7 4790K, OEM Материнская плата Asus Z97-K, Intel Z97. Итак, как-то была видеокарта GTX 460, все было нормально. Теперь R9 270X. Монитор - ASUS VW193D-B. Только VGA выход. Подключен монитор.
Возникла проблема с изображением на монитор после того как подключили монитор к новому системнику. Изображение размытое. Или воспользуйтесь поиском по форуму.
Фильмы на дисках Blu-ray обычно защищены системой DRM AACS, требующей использования протокола для цифровых видеовыходов. Протокол предусматривает шифрование выходного сигнала видеокартой и расшифровку его в мониторе. Для работы должны быть выполнены следующие условия:. Видеокарта с поддержкой. Поддержка включает в себя -совместимый графический процессор и чип CryptoROM на видеокарте для хранения ключей шифрования. Графические процессоры NVIDIA поддерживают, начиная с G71.
CryptoROM интегрирована в графические процессоры, начиная с G98, в видеокартах на базе более ранних GPU это необязательная опция производителя видеокарты. Монитор или телевизор, имеющий интерфейс, или, и поддерживающий. Большинство мониторов до 2008 года выпуска, а также с диагональю менее 22' не поддерживают. Драйвер видеокарты, поддерживающий. Требуется драйвер NVIDIA версии 174.ХХ или более новой. В случае отсутствия хотя бы одного из компонентов, воспроизведение защищенного видео на дисплей, подключенный к цифровому выходу, невозможно. Проверить общее состояние поддержки можно в закладке панели управления NVIDIA «Просмотр состояния » ( Status). Проверить наличие на видеокарте CryptoROM можно, сняв систему охлаждения и поискав микросхемы Atmel AT88SC или AT24C168 (посадочные места U50Х на плате). При аналоговом подключении ( ) система AACS автоматически снижает качество видео до 540 линий по вертикали.
Графические процессоры NVIDIA серии 7Х00 и G80 (8800 GTS/GTX) поддерживают при подключении монитора/телевизора через только для одного канала TMDS (single-link). Таким образом, максимальное разрешение монитора для воспроизведения защищенного контента ограничено 1600х1200. Для вывода больших разрешений требуется подключение с двумя каналами TMDS (Dual-link), поддержка при этом отключается. Можно попытаться сделать доступным разрешение 1920х1200 при одноканальном подключении путем создания профиля с уменьшенным временем гашения, смотрите FAQ. Некоторые мониторы также поддерживают лишь для одного канала TMDS (single-link), например Dell 3008WFP.
Обратитесь к документации на монитор. В таких случаях следует снижать разрешение рабочего стола перед запуском проигрывателя Blu-ray. Защита не применяется для встроенных дисплеев ноутбуков, однако, при подключении дополнительного монитора/телевизора к ноутбуку он должен соответствовать требованиям. Для воспроизведения защищенного видео на внешний монитор предварительно следует отключить встроенный дисплей ноутбука (в панели NVIDIA выбрать основным внешний монитор/телевизор и включить однодисплейный режим). В Surround системе все мониторы группы должны поддерживать, но изображение видео будет выводиться только на центральный экран. предназначен для работы при частоте обновления не выше 60 Гц. При использовании большей частоты (особенно в стереосистемах) работа протокола может быть нестабильной. Продукт позволяет отключить систему защиты AACS, сняв требование на поддержку.
Предупреждение: Использование подобных средств является нарушением закона в некоторых странах., монитор,. Мерцание может свидетельствовать о проблемах с электропитанием карты. Воспользуйтесь программами мониторинга напряжений компьютера, такими как. Если напряжения заметно изменяются во времени или при повышении нагрузки, замените блок питания. Обратитесь к по выбору блока питания. Видеокарты NoName часто имеют некачественную разводку печатной платы и элементов, особенно выходных фильтров. Если у видеокарты есть несколько выходов для мониторов, подключите монитор к другому выходу (например, к выходу через переходник).
Если мерцание заметно лишь в 3D приложениях, попробуйте выключить в настройках игры или в панели драйвера. Инструмент панели драйвера NVIDIA DirectAccess может приводить к таким проблемам.
Инструкции по его отключению смотрите в FAQ. Попробуйте сменить тип синхронизации с монитором. Информацию о смене типа синхронизации смотрите в FAQ.
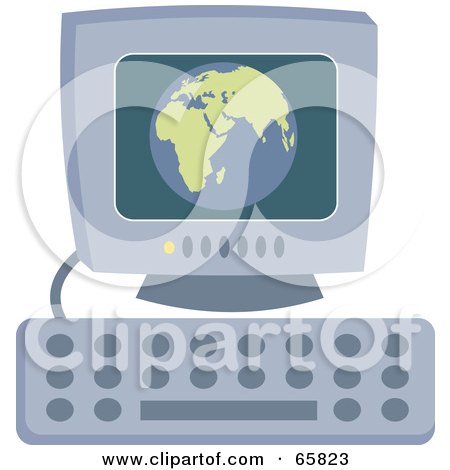
Обновите драйвер видеокарты. Возможно, что проблема заключается в мониторе. Постарайтесь проверить компьютер с другим монитором. Ряд дешевых моделей мониторов имеет недостаточно надежный блок питания, неспособный устранить наводки электрической сети, попробуйте подключать монитор в фильтр/ /AVR., монитор. Вышеупомянутые устройства могут не обеспечивать конструктивно соединения контактов разъемов монитора и видеокарты, используемых для обмена информацией по интерфейсу. Это приводит к проблемам в эксплуатации видеокарт на базе NVIDIA. В частности, станет недоступен ряд возможностей таких утилит как или по настройке видеорежимов.
Также, при использовании возможностей многомониторности, могут появиться проблемы с нераспознаванием/невключением монитора, подключенного через такое устройство. Перед покупкой убедитесь у продавца, что устройство-посредник поддерживает передачу -канала., монитор. Современные мониторы ViewSonic в большинстве содержат различные ошибки в информации самоконфигурирования EDID. На практике это приводит к различным последствиям:.
Эльдорадо Мониторы
монитор не опознается при включении компьютера или при подключении вторым дисплеем;. монитор распознается как сверхширокоформатный, часть рабочего стола «уплывает» за границы экрана (характерно для подключения через );.
недоступен ряд разрешений, в том числе и стандартных (также характерно при подключении через );. изображение имеет явные искажения даже в низком разрешении;. не работает ни масштабирование дисплея, ни масштабирование драйвера NVIDIA. Известные модели с одной или несколькими данными проблемами: VX2835wm, VX922, e70, VA2026, VX2255, VP231wb, VX2435wm, VX2035wm, VX2240w, VX912, VLED221wm, VP2130b.
Сервис-центры ViewSonic осуществляют гарантийное обновление ПЗУ некоторых моделей, решающее данные проблемы, обратитесь к ним за дополнительной информацией., монитор. Проблема может быть вызвана слишком длинным или бракованным кабелем.
Замените кабель. При использовании проблема встречается особенно часто, кабель длиной 10 метров и более не может стоить дешево. Цифровой выход на видеокартах на базе GeForce 2 — GeForce 7X00 может быть реализован одним из двух способов: либо с помощью внешнего TMDS -чипа, например Silicon Image 164, либо интегрированным в GPU TMDS -трансмиттером. Качество интегрированного трансмиттера поначалу было проблемным, по этой причине он практически не использовался на pre-GeForce FX видеокартах. Помимо недостатков совместимости с некоторыми дисплеями, в высоких разрешениях интегрированный трансмиттер нестабилен (вернее, не столько в высоких разрешениях, сколько при высоких частотах pixel rate).
Выходом может быть переключение на другой -выход (если их на карте два, то один всегда реализован с помощью дополнительного чипа, исключая GeForce 7Х00), или создание в панели драйвера или в утилите видеорежима с уменьшенным временем гашения (требуемое время гашения для мониторов в десять раз меньше такового для ЭЛТ мониторов). Информацию о создании видеорежима смотрите в FAQ. Даже при реализации цифрового выхода сторонним чипом возможны проблемы. Чип по дизайну получает питания не от стабилизатора на видеокарте, а напрямую из слота шины.
И если блок питания компьютера или схема стабилизации на материнской плате проседают, чип начинает работать нестабильно. Воспользуйтесь программами мониторинга напряжений компьютера, такими как. Если напряжения заметно изменяются во времени или при повышении нагрузки, замените блок питания. Обратитесь к по выбору блока питания. Проблема также возникает при использовании широкоформатных мониторов в некоторых версиях драйвера NVIDIA.
Смените способ синхронизации, как описано в FAQ, либо воспользуйтесь модификацией драйвера согласно., монитор. Данная проблема чаще всего наблюдается при цифровом подключении монитора по интерфейсу /. Она может иметь одну или несколько причин из списка:. Монитор сообщает компьютеру неполную информации EDID, в которой отсутствуют сведения о специфических разрешениях монитора или сообщает в неправильном формате.
В этом случае может помочь обращение в сервис-центр производителя монитора для обновления ПЗУ. Просмотреть информацию EDID монитора можно с помощью утилиты. Следует отметить, что такая проблема может возникнуть и при аналоговом подключении. Максимальное разрешение монитора превышает возможности одноканального подключения. В интерфейсе для доставки сигнала используется передача по одному или двум TMDS каналам. Пропускной способности одного канала достаточно максимум для разрешения 1600х1200 при частоте обновления 60 Гц.
Интегрированный контроллер графических процессоров до GeForce 6X00 включительно поддерживает только один канал TMDS, но и среди более новых видеокарт попадаются исключения, такие как или, и интегрированные в чипсет графические процессоры. Для поддержки больших разрешений требуется двухканальное подключение (Dual-Link). Обратитесь к документации на видеокарту за информацией о поддержке ею Dual-Link перед покупкой широкоформатного монитора с максимальным разрешением выше 1600х1200.
В крайнем случае, если требуемое разрешение ненамного превышает 1600х1200, можно попробовать. Также следует учитывать, что даже если видеокарта поддерживает Dual-Link, но на ней разведено два порта, то порты могут поддерживаться как разными контроллерами, так и одним интегрированным. В последнем случае при подключении двух мониторов на каждый порт придется лишь по одному каналу, и максимальное разрешение широкоформатного монитора останется недоступным. В полной мере от этого избавлены видеокарты на базе графических процессоров G70 и более новых, так как контроллер в них поддерживает два полноценных двухканальных порта, за исключением некоторых интегрированных графических процессоров.
Даже при наличии двухканального подключения и правильной информации EDID монитора максимальное разрешение может оказаться недоступным. Все разрешения для интегрированного контроллера должны соответствовать условию — каждая сторона должна делиться на 8 нацело. Например, популярное у производителей мониторов разрешение матрицы 1366x768 этому критерию не соответствует. Для использования такого разрешения его надо создать вручную на основе одного из имеющегося в панели управления драйвера NVIDIA, при условии, что версия драйвера 75.ХХ или более новая (ранние версии создавать дополнительные разрешения для интегрированного контроллера не позволяли). В системах Windows 9x следует использовать последней версии. Утилита позволяет принудительно добавить в список доступных разрешений драйвера NVIDIA многие популярные широкоформатные разрешения, однако работоспособность добавленных режимов не гарантирована., монитор.
Если к видеокарте подключен телевизор через аналоговое соединение (S-Video, Component), попробуйте отсоединить кабель от телевизора. Если материнская плата компьютера выпущена до 2004 года, убедитесь, что в SETUP выбран стандарт видеоадаптера или EGA/. Для просмотра экрана подключите монитор к выходу (D-SUB) или через переходник -SUB. Также можно воспользоваться телевизором с аналоговым подключением. В некоторых видеокарт содержится ошибка, перепятствующая инициализации цифровых выходов до загрузки драйвера. Проверьте наличие обновления видео на сайте производителя. Если монитор имеет два входа, аналоговый ( ) и цифровой, подключите монитор вторым кабелем к выходу видеокарты.
У «двойных» видеокарт, таких как или до загрузки драйвера активными могут быть только выходы, обслуживаемые первым графическим процессором карты. У GeForce 9800 GX2 это нижний порт и порт, у GeForce GTX 295 это оба порта. Цифровые стандарты подключения дисплеев предусматривают обратную совместимость лишь до режима 640х480, 60 Гц.
В случае, когда требуется выводить изображение меньшего разрешения (старые стандарты IBM PC CGA/EGA) или с частотой обновления менее 60 Гц (телевизионный сигнал /SECAM), работа цифрового интерфейса не гарантирована. Такие режимы должны специально поддерживаться как видеокартой, так и дисплеем. Видеокарты на базе графических процессоров NVIDIA поддерживают вывод изображения с частотой обновления менее 60 Гц по при использовании интегрированного TMDS -трансмиттера начиная с GeForce FX. Вывод изображений с разрешением менее 640х480 не поддерживается. Подавляющее большинство дисплеев не поддерживает режимы с разрешением ниже 640х480 и/или с частотой обновление ниже 60 Гц.
Такие режимы не поддерживает и большинство сторонних TMDS -трансмиттеров, использовавшихся в ранних видеокартах на базе NVIDIA, в частности популярный чип Silicon Image 164., монитор. Могла быть выставлена частота обновления, превышающая возможности монитора. Загрузитесь в безопасном (SAFE) режиме и в скрытом файле boot.ini в корне загрузочного диска допишите в строку загрузки операционной системы ключ /BASEVIDEO, например: multi(0)disk(0)rdisk(0)partition(1) WINNT='Microsoft Windows 2000 Professional RUS' /fastdetect /BASEVIDEO и перезагрузитесь. Система загрузится с минимальным видеорежимом и можно будет обновить драйвер дисплея или перенастроить атрибуты дисплея. Не забудьте убрать ключ /BASEVIDEO из boot.ini.
Данная проблема отмечалась с ранними драйверами, картами RIVA TNT/TNT2 и некоторыми мониторами (отмечены LG и Hyundai) в Windows 9x-ME и заключается в ошибке взаимодействия с монитором по каналу. Для обхода проблемы загрузитесь в безопасном режиме и выставьте в свойствах экрана разрешение 640х480х 16 цветов (обязательно выберите его вручную из выпадающего списка!). Перезагрузившись, в нормальном режиме в свойствах экрана на закладке «Монитор» снимите флажок «Автоматическое определение мониторов Plug&Play» После перезагрузки проверьте, что флажок остался снятым и выставьте обычное разрешение рабочего стола. Причина может быть в некорректно работающем драйвере контроллера материнской платы. Загрузитесь в безопасном режиме и установите другую версию драйвера (набора драйверов чипсета материнской платы).
Из-за ошибки в драйверах для Windows Vista версий 169.ХХ и более новых в некоторых системах ошибочно активируется ТВ-выход (даже если телевизор не подключен) в режиме единственного монитора. В качестве обходного способа можно сразу после установки драйвера, отказавшись от перезагрузки, остановить системную службу NVIDIA Display Driver Service, зайти в панель управления NVIDIA и в меню «Дисплей» - «Изменение конфигурации дисплеев» (Display — Set Up Multiple Displays) включить режим DualView и применить изменения. После этого снова запустите службу NVIDIA Display Driver Service и перезагружайтесь, изображение должно появиться на мониторе. Проблема может возникнуть из-за отсутствия назначенного видеокарте прерывания или конфликта с другими устройствами. Загрузитесь в безопасный режим режиме и в скрытом файле boot.ini в корне загрузочного диска допишите в строку загрузки операционной системы ключ /BASEVIDEO, как описано выше. После загрузки с минимальным видеорежимом проверьте в диспетчере оборудования Windows, назначено ли видеокарте прерывание и не делится ли оно с другими устройствами.
Если прерывание не назначено, то обратитесь к документации по материнской плате для включения в опции назначения прерывания видеокарте (обычно имеет вид «Assign for »). Если видеокарта делит прерывание с другими устройствами, желательно развести видеокарту на отдельное прерывание. Это можно сделать либо отключив в материнской платы неиспользуемые устройства (порты COM, LPT, неиспользуемые встроенные звук и сеть), либо принудительным назначением прерывания для слота с видеокартой (если в материнской платы есть такая функция)., монитор. Это может быть вызвано использованием ряда функций панели драйвера NVIDIA по настройке оборудования:.
разгон видеокарты при использовании драйверов NVIDIA версий до 95.ХХ. Применение разгона в большинстве случаев связано с необходимостью переинициализации видеорежима. К сожалению, такая необходимость есть и при определении драйвером текущих частот видеокарты. Это определение происходит при автозагрузке панели драйвера (NvCplDaemon), и при каждом последующем обращении к ней. Единственный способ избавится от проблемы — отключить закладку управления тактовой частотой в панели драйвера.
Для этого удалите ключ реестра HKLM SOFTWARE NVIDIA Corporation Global NVTweak CoolBits или смените его значение на 5;. использование возможностей драйвера по коррекции положения/размера/угла поворота изображения на экране дисплея;. использование закладки управления режимом шины при использовании драйверов NVIDIA версий до 95.ХХ.
Сбросьте все значения на умолчания и используйте сторонние утилиты ( или ) для управления;. особенности вашего монитора могут потребовать пересинхронизации для корректной работы с видеокартой. Можно попробовать изменить способ синхронизации с монитором в панели драйвера, смотрите FAQ;.
использование возможностей многомониторности. Сброс изображения происходит при применении специальных режимов nView (клон, расширение), а также в процессе обнаружения подключенных дисплеев. К сожалению, механизм автодетекта подключенных дисплеев иногда приводит к сбросу видеорежима уже подключенных устройств. Единственный выход — отключить панель драйвера целиком, для чего следует удалить файл nvcpl.dll;. закладка Direct Access, присутствовавшая в некоторых версиях драйвера в панели настройки, предназначена для прямого управления изображением на мониторе по каналу. При открытии панели драйвера эта функция инициализирует протокол, что может приводить к миганию монитора. Смотрите FAQ для информации по отключению данного средства драйвера., монитор.
Проверьте, что системная служба NVIDIA Display Driver Service запущена в панели управления Windows, «Администрирование» — «Службы». Если служба была отключена, настройте ее на автоматический запуск. Панель отключается при попытке запуска без включенного аппаратного ускорения. Включите аппаратное ускорение в панели управления Windows в свойствах экрана.
В реестре в разделе HKLM SOFTWARE NVIDIA Corporation Global NVTweak обнулите значения ключей NoMenus и NoPages. Утилиты прямого управления монитором, такие как MagicTune для мониторов Samsung или ForteManager для мониторов LG препятствуют работе панели управления NVIDIA. Участник Vitaly сообщает, что проблема может возникнуть из-за региональных настроек Windows. Если в драйвере нет компонентов на языке заданного региона, панель управления установлена не будет.
Следует выставить в панели управления Windows («Язык и региональные стандарты») форматом и языком системы «Английский (США)» и применить изменения для системных учетных записей, после чего переустановить драйвер. После установки драйвера стандарты можно вернуть обратно. Проблема частично исправлена в драйвере версии 191.00 и более новых.
Проблема может быть вызвана устаревшей версией Microsoft Windows Installer. Установите., монитор. При цифровых подключениях (, или ) всегда используется автоопределение возможностей подключенного монитора по информации EDID. При этом монитор может сообщать отличную от аналогового ( ) подключения информацию EDID. Следует отметить, что, в отличие от электронно-лучевых дисплеев, для обычных мониторов частота обновления в видеосигнале не оказывает прямого влияния на построение изображения на экране. Большинство мониторов и телевизоров не нуждаются в высокой частоте обновления при цифровом подключении, если только речь не идет о стереорежимах 3D Vision. При использовании цифрового подключения следует также учитывать ограничения полосы пропускания интерфейса.
В частности, Single-Link и (версий до 1.3 включительно) подключения не поддерживают частоты обновления выше 75 Гц. В Dual-Link, 1.4 и выше, и высокие частоты обновления могут быть недоступны в предельных разрешениях (выше чем 1920.1080). Ниже следуют возможные причины и способы решения проблемы для аналоговых ( ) подключений:. Отмечены проблемы с версиями драйвера NVIDIA 45.23 для Windows 9x-ME и 56.64 для 2000/XP. Обновите драйвер. Такая проблема может возникнуть, если был установлен драйвер нового поколения поверх драйвера старого.
К примеру, семейства 5Х.ХХ поверх 4Х.ХХ. Удалите драйвер, после чего очистите реестр с помощью программ (для Windows 9x-ME) и (для Windows XP/Vista), и после перезагрузки установите драйвер заново. Попробуйте установить/обновить драйвер монитора. Убедитесь, что установлен драйвер именно для Вашей модели монитора. Для монитора установлен неправильный способ синхронизации в драйвере. Обратитесь к FAQ. Если предыдущие способы не помогли, снимите в панели управления Windows на закладке монитора в свойствах экрана признак «Plug & Play» (в Windows 9x-ME) или замените драйвер монитора на «Стандартный монитор» (в Windows 2000-XP).
В драйвере NVIDIA для операционной системы Windows 7 содержится ошибка, препятствующая выставлению высоких частот обновления для мониторов, подключенных к выходу (или через переходник - ). Единственный работающий на настоящий момент способ, пригодный также и для других систем в случае, если вышеприведенные способы не помогли — физическая изоляция или удаление контактов в разъёме кабеля подключения монитора или переходника: в переходнике -: в кабеле -:, монитор. Ряд мониторов и телевизоров, особенно подключаемых через, в информации о поддерживаемых видеорежимах EDID сообщают вертикальную частоту обновления в телевизионном формате синхронизации, например 59,9 Гц вместо 60 Гц. Windows 7 в этом случае предлагает два видеорежима в панели управления, с частотой 59 Гц и с частотой 60 Гц, но активным считается режим «59 Гц». Следует отметить, что вне зависимости от выбранного в Windows режима на монитор идет изображение, построенное в соответствии с его информацией EDID, c частотой обновления 59,9 или 119,8 Гц., монитор. Драйвер NVIDIA в настоящее время не поддерживает масштабирование для дисплеев, подключенных. В операционной системе Windows 7 управление некоторыми параметрами дисплея передано от драйвера к интерфейсу CCD.
Интерфейс CCD может препятствовать изменению некоторых параметров видеорежима, в особенности для разрешений, используемых в (1920х1080, 1280х720, 1440x576, 1440x480, 720х576, 720х480). Данная проблема характерна при использовании мониторов ViewSonic, имеющих с драйвером NVIDIA. Некоторые мониторы/телевизоры осуществляют принудительное масштабирование принимаемого видеосигнала, в этом случае настройки драйвера не будут иметь действия. Обычно данную функцию можно отключить в экранном меню настроек монитора/телевизора. В командной строке Windows (запущенной от имени администратора в Windows Vista и новее) выполните команду: rundll32.exe NvCpl.dll,dtcfg setscaling 1 DA X, где X задает тип масштабирования и может принимать значения: 1 — масштабирование дисплеем, 2 — масштабирование драйвером, 3 — без масштабирования (вывод в центре), 5 — масштабирование драйвером с сохранением соотношения сторон разрешения., монитор.
Драйвер NVIDIA, считывая информацию самоконфигурирования EDID монитора по каналу и с учетом возможностей видеокарты, в большинстве случаев, автоматически определяет режим синхронизации с дисплеем и строит таблицу доступных видеорежимов (разрешений изображения) согласно стандартам видеосигнала ( ). Однако, в ряде случаев может возникнуть необходимость вручную создать видеорежим или изменить способ синхронизации для уже имеющегося видеорежима:. информация EDID монитора повреждена или некорректна;. канал недоступен (например, при использовании переключателей и разветвителей);. какие-то из сообщаемых монитором видеорежимов невозможно создать без нарушения стандартов построения видеосигнала;.
требуется особое разрешение для определенной задачи. Начиная с версий 60.ХХ, в состав панели управления драйвера NVIDIA входит инструмент создания видеорежимов. В драйверах версий до 95.ХХ для перехода к нему следует в панели управления Windows перейти в свойства экрана на закладку «Параметры», нажать кнопку «Дополнительно» и на закладке с названием видеокарты раскрыть пункт меню «Разрешение экрана и частота обновления» (Screen resolutions & refresh rates). На закладке надо нажать кнопку «Дополнительная синхронизация» (Advanced Timing). В драйверах NVIDIA 95.ХХ и более новых в панели управления Windows следует запустить апплет «NVIDIA Control Panel».
Далее в категории «Дисплей» следует открыть пункт «Управление пользовательским разрешением» (Manage custom resolutions), поставить флажок «Разрешить режимы, не предлагаемые дисплеем» и нажать кнопку «Создать». Прежде всего следует задать стандарт синхронизации. Для электронно-лучевых мониторов следует использовать стандарт DMT или GTF. Для жидкокристаллических ( ), произведенных до 2004 года, следует использовать стандарт DMT, для более новых — CVT. Рекомендуется использовать стандарт CVT с уменьшенным временем мигания (CVT-RB), поскольку при уменьшенном времени мигания расширяется диапазон возможных разрешений, что может быть важным для одноканального подключения (Single-Link). Далее следует ввести желаемые числа пикселов по вертикали и горизонтали (поля «Активных CRTC» (Active Pixels) для старой панели драйвера) и указать частоту вертикального обновления. Перед сохранением созданного видеорежима следует его проверить кнопкой «Тест». Если видеорежим создан неправильно и экран отключился (разрешение или частота обновления превысили возможности монитора), следует выждать 15 секунд, будут восстановлены исходные настройки.
Жк Монитор
Рекомендуется следить за полем «Тактовая частота пикселов» (Pixel rate) при создании режима. Для ЭЛТ мониторов она не должна превышать значения полосы пропускания контроллера дисплея, указанного в документации на монитор. Для мониторов следует ориентироваться на пределы подключения: 165 МГц для одноканального подключения / (Single-Link), 320 МГц для двухканального (Dual-Link). Тип подключения определяется монитором и графическим процессором и может отличаться между выходами видеокарты и входами дисплея, обратитесь к документации. После сохранения видеорежима он будет добавлен в список предлагаемых как в панели драйвера, так и в свойствах экрана. Если уже имелся видеорежим с таким же сочетанием разрешения, частоты обновления и глубины цвета, его параметры будут заменены на заданные. При сочетании графического процессора, имеющего только Single-Link выход, и устаревшего монитора, не поддерживающего режим синхронизации CVT-RB, могут возникнуть проблемы с созданием разрешений, превышающих 1600х1200, поскольку такие разрешение в других стандартах будут иметь результирующую тактовую частоту пикселов, превышающую возможности Single-Link. В этом случае следует воспользоваться старыми версиями драйвера, с инструментом создания разрешений в панели драйвера в свойствах экрана панели управления Windows. В качестве стандарта синхронизации выберите «Пользовательский» (Custom).
Задав желаемое число пикселов по вертикали и горизонтали и частоту обновления, уменьшайте значения в полях «Задняя площадка строчного интервала» (back porch), пока значение тактовой частоты пикселов не уменьшится до 165 МГц или ниже. Для создания нестандартных видеорежимов можно также воспользоваться утилитой., монитор. Данная проблема может быть связана с некорректным вызовом монитора по каналу. Это обычно наблюдается со старыми мониторами. Можно отключить EDID тест при включении, отредактировав видео. Для видеокарт GeForce 256 — GeForce 4 воспользуйтесь программой. Открыв файл, на закладке «General» поставьте флажок для опции «Skip Monitor Detection».
Для видеокарт GeForce FX и более новых воспользуйтесь программой. Откройте файл и перейдите на закладку «Boot Settings». Нажмите кнопку «More Bootoptions» и поставьте флажок для опции «Skip scanning». По завершении редактирования сохраните в файл и прошейте итоговый файл в видеокарту., монитор. Не применяется.
Игра использует технологии отложенного рендеринга (Deferred shading) и не поддерживает полноэкранное сглаживание. Возможно форсировать, но лишь для разрешений в игре 1152x864 или ниже. Переименуйте исполянемый файл игры ( wolf2.exe) в xr3da.exe или oblivion.exe (не забудьте исправить ярлыки). В панели драйвера NVIDIA в пункте «Сглаживание — режим» (Antialiasing Mode) установите «Замещение настроек приложения» (Override application setting), и в пункте «Сглаживание — параметры» (Antialiasing Setting) задайте режим сглаживания, начав с минимального.
Форсирование сглаживания может привести к падению производительности в несколько раз. Максимальная производительность в игре по-умолчанию ограничена 60 FPS.
Для снятия ограничения частоты кадров надо в папке Users имяпользователя AppData Local id Software WolfSP base ( Documents and Settings имяпользователя Local Settings Application Data id Software WolfSP base в Windows XP) создать файл autoexec.cfg и добавить в него строку seta comfixedTic '1'. Учтите, что при этом могут возникнуть проблемы в работе игровой физики и искуственного интеллекта монстров. На мониторах/в разрешениях с соотношением сторон 4:3 присутствуют черные полосы сверху и снизу изображения. В файле wolf2.cfg, расположенном в папках из предыдущего пункта, найдите строки seta rletterBoxedHeight и seta rletterBoxedWidth и исправьте их значения на значения из строк seta rcustomHeight и seta rcustomWidth соответственно.
Если при подключении к сетевой игре вы получаете сообщение вида «Image 'default' was generated with internal format 0xХХХХ but GL returned 0xYYYY», причиной может быть включенная в или опция конверсии сжатых текстур. В RivaTuner в настройках перейдите на закладку «Качество рендеринга» (Rendering quality) и выключите опцию «Упаковывать в DXT3 вместо DXT1» (Compress to DXT3 instead of DXT1)., монитор. Для устранения проблем с запуском игры или мерцанием изображения обновите драйвер NVIDIA до версии 197.45 или более новой. Игра не использует вертикальную синхронизацию на экранах меню (в частности, меню сетевого режима Battle.net).
Из-за этого на видеокарту создается повышенная нагрузка, которая может приводить к перегреву графического процессора или аварийному завершению игры. В случае проблем следует в файле variables.txt в папке Users имяпользователя Documents StarCraft II ( Documents and Settings имяпользователя Мои документы StarCraft II в Windows XP) дописать следующие строки: frameratecapglue=30 frameratecap=60 Это ограничит частоту кадров в меню. Игра не распознает нестандартные расширения широкоформатных мониторов и экранов ноутбуков, такие как 1366x768. Но можно попробовать вручную назначить их игре, в файле variables.txt (см. Выше) прописав нужные значения в параметрах width= и height=. Игра динамически уменьшает настройки графики при нехватке оперативной памяти (сообщения: «Computer running low on Page Pool Memory» / «Нерезидентный пул памяти компьютера заканчивается»).
Это может приводить к порче изображения (артефактам). Старайтесь освободить побольше оперативной памяти перед запуском игры, уменьшите качество графики в настройках при частом возникновении проблемы. Не следует выставлять качество «Shaders» выше «Low» для графических процессоров, имеющих менее 128 ядер SPU. Это обычно приводит к сверхмалому FPS (меньше 10) в игре. Игра не поддерживает.
Однако, в драйвере NVIDIA 257.15 и новее имеется возможность форсировать полноэкранное сглаживание из панели управления NVIDIA. Для этого параметр «Сглаживание — режим» (Antialiasing Mode) следует установить в положение «Замещение настроек приложений» (Override any application setting), и «Сглаживание — Параметры» (Antialiasing Setting) в 4х или 8х (другие режимы не поддерживаются)., монитор.
Видеокарты, у которых отсутствует разделение на режимы производительности, всегда работают с максимальными частотами. Это, например, видеокарты на базе GeForce FX фирмы ASUS и большинство видеокарт на базе графического процессора G92 (GeForce 8800, 9800, GeForce GTS). Проверить наличие/отсутствия разделения на режимы можно, открыв видеокарты в редакторе. Если на закладке «Clockrates» в таблице частот заполнена значениями лишь одна строка или все строки заполнены одинаковыми значениями — у карты нет разделения режимов. Предупреждение: нельзя сделать разделение режимов производительности, просто заполнив пустые строки в таблице частот. Разделение режимов требует внесения изменений во множестве мест, заполнение только таблицы частот не сделает режимы функционирующими и может привести к неработоспособности видеокарты после прошивки модифицированного.
Если у видеокарты разделение режимов присутствует, переход в режим 3D может быть вызван использованием различных функций видеокарты:. Прежде всего следует обратить внимание на заставку — хранитель экрана (screensaver). Некоторые заставки, использующие 3D графику, после нажатия клавиш неправильно завершают работу и остаются «висеть» в оперативной памяти, не проявляясь внешне. Воспроизведение видео. Многие современные проигрыватели и декодеры умеют использовать функции графического процессора по ускорению декодирования видео. В этих функциях могут использоваться 3D блоки карты для аппаратного выполнения сложных операций с видеопотоком, что распознается драйвером как запуск приложения с 3D ускорением. Аппаратное ускорение использует и Adobe Flash Player, начиная с версии 9.0.115.
Использование приложений и Web-страниц, основанных на Java. Виртуальная машина Java от Sun может использовать функции или для отображения некоторых эффектов.
Некоторые приложения умеют использовать мощности видеокарты для вычислений с помощью API NVIDIA, например клиент распределенных вычислений Folding@Home и программы линейки Password Recovery фирмы Elcomsoft. Видеокарты на базе графических процессоров G92 и более новых работают на частотах режима 3D при использовании многомониторности (DualView). Использование режима 120 Гц 3D Vision-совместимых мониторов на рабочем столе также может приводить к работе GPU на повышенной частоте., монитор. Проблема в несовпадении диапазонов цветовых пространств видеоконтента и дисплея, а также настроек декодера, проигрывателя и драйвера видеокарты. Видео, распространяемое на дисках и передаваемое в цифровом телевидении имеет формат цветов YCbCr с динамическим диапазоном 16-235.

Видео из Интернет, особенно доставляемое через проигрыватель Flash и записи игрового процесса, имеет формат цветов с динамическим диапазоном 0-255. Некоторые видеозаписи, в основном некачественные «рипы» с дисков имеют формат YCbCr с диапазоном 0-255.
Компьютерные мониторы используют цветовое пространство с диапазоном 0-255, телевизоры — с диапазоном 16-235. Некоторые телевизоры (в основном ) поддерживают отображение с диапазоном 0-255.
В идеале, динамический диапазон источника видео должен совпадать с диапазоном приемника. На практике декодеры, проигрыватели, драйвер NVIDIA и даже сам телевизор могут применять различные преобразования динамического диапазона, зачастую приводящие к указанной проблеме несоответствия цветов. Ниже следуют основные рекомендации по разным случаям:.
Вывод видео с диапазоном 0-255 на компьютерный монитор или телевизор (подключенный через выход или поддерживающий диапазон 0-255 при подключении по ). Обновите драйвер NVIDIA до версии 180.ХХ или новее. В панели драйвера зайдите в раздел «Регулировка параметров цвета для видео» и в опции «Динамический диапазон» задайте диапазон как полный (0-255).
Вывод видео с диапазоном 16-235 на компьютерный монитор или телевизор (подключенный через выход или поддерживающий диапазон 0-255 при подключении по ). Обновите драйвер NVIDIA до версии 180.ХХ или новее и в разделе «Регулировка параметров цвета для видео» панели NVIDIA в опции «Динамический диапазон» задайте диапазон как полный (0-255). Если используется устаревшая видеокарта, воспользуйтесь средствами преобразования декодера или проигрывателя. В FFDShow в свойствах декодера видео на закладке «Output» отключите все цветовые пространства кроме, и на закладке « conversion» укажите тип устройства вывода «Computer monitor». В MPC-HC в опциях настройте вывод на рендер « VMR renderless» или « EVR CP» и в меню «Play» включите пункт «Shaders» и укажите «16-235 - 0-255» (требуется поддержка видеокартой пиксельных шейдеров версии 2.0).
Вывод видео с диапазоном 0-255 на телевизор или устройства видеозаписи по аналоговому или выходу. Воспользуйтесь средствами преобразования декодера ffdshow или проигрывателя Media Player Classic - Home Cinema. В FFDShow в свойствах декодера видео на закладке «Output» отключите все цветовые пространства кроме, и на закладке « conversion» укажите тип устройства вывода «TV/Projector». В MPC-HC настройте вывод на рендер « VMR renderless» или « EVR CP» и в меню «Play» включите пункт «Shaders» и укажите «0-255 - 16-235» (требуется поддержка видеокартой пиксельных шейдеров версии 2.0). Вывод видео с диапазоном 16-235 на телевизор или устройства видеозаписи по аналоговому или выходу. Просто проверьте, что нигде в декодере, проигрывателе и самом приемном устройстве не включены преобразования YCbCr-., монитор.
Для использования более одного дисплея при включенном режиме /MultiGPU требуется соблюдение следующих условий:. используется комбинация видеокарт на базе GeForce 8X00 или более новых графических процессоров;. видеокарты объединены через мост (решения с объединением по шине не поддерживаются);. используется операционная система Windows Vista или новее и драйвер NVIDIA версии 180.ХХ или более новой;. все дисплеи подключены к первой видеокарты (мастер-карте) в случае, к выходам, обслуживаемым первым графическим процессором видеокарты MultiGPU. Во всех остальных случаях в режиме поддерживается работа лишь одного выхода и дисплей должен быть подключен к мастер-карте.
Выбор конкретного устройства из числа подключенных для вывода изображения в режиме возможен лишь при использовании драйвера NVIDIA версии 80.ХХ или более новой, в более ранних версиях будет активен лишь первый распознанный системой монитор., монитор. Если до установки новой видеокарты в системе имелась оригинальная карта от AGEIA, следует удалить клиентское программное обеспечение System Software через «Установка и удаление программ» в панели управления Windows, загрузить и установить программного обеспечения.
Led Монитор
Драйверы System Software версии 9.09.0428 и выше требуют наличия у графического процессора минимум 32 вычислительных шейдерных блоков. Вследствие этого, для интегрированных и настольных/мобильных решений начального уровня после обновления драйвера ускорение становится недоступным.
Используйте драйвер версии или более ранний. Причина может заключаться в отсутствии необходимого объема видеопамяти в 256 Мб, доступного графическому процессору.
Для интегрированных решений нужный объем должен быть выделен еще до загрузки операционной системы, в материнской платы. Нет возможности указать конкретный графический процессор при включенном режиме /Multi GPU, поскольку графические процессоры объединены на более низком уровне, чем уровень /. Можно лишь выбрать комбинацию графических процессоров целиком. В операционной системе Windows Vista имеется ограничение, позволяющее использовать графический процессор лишь при подключенном к нему мониторе. Драйвер NVIDIA, начиная с версии 181.20, применяет специальный трюк для обхода данного ограничения, попробуйте обновить драйвер видеокарты. Если это не помогло, но монитор имеет два видеовхода, соедините второй вход монитора с выходом дополнительной видеокарты.
Это не повлияет на качество изображения. В остальных случаях удалите драйверы NVIDIA для видеокарты и System Software с помощью утилиты, перезагрузитесь, загрузите и установите., монитор. В настоящее время это возможно лишь в операционной системе Windows XP или Windows 7.
Windows Vista имеет ограничение на работу лишь одного драйвера видеосистемы, препятствующее одновременному использованию видеокарт на базе чипов разных разработчиков. В драйверах версии 185.81 и более новых NVIDIA ввела защиту, препятствующую включению аппаратного ускорения при наличии в системе активных графических процессоров других производителей (не NVIDIA). Последний драйвер без данной защиты — 185.68. Существуют сделанные энтузиастами, снимающие данное ограничение. Следует отметить, что для работы ускорения в таких системах требуется подключение монитора или телевизора к видеокарте на базе NVIDIA или создание «виртуального» дисплея с расширением на него рабочего стола, иначе её функции будут неактивны., монитор.